Shortcuts For Mac
Shortcuts For Mac Average ratng: 5,9/10 8448 votes
- Move the Cursor; Move the cursor: Some Windows keyboard shortcuts conflict with the corresponding default Mac OS keyboard shortcuts. To use these shortcuts, you may have to change your Mac keyboard settings to change the Show Desktop shortcut for the key.
- Knowing useful keyboard shortcuts can make you more productive and efficient. Here are some of the most useful shortcuts for Apple users. For those who may have moved from a PC to a Mac, this.
Free virtual machine for mac. In order to help myself remember the most common ones, I decided to make a list of those that I use daily and make a single A4 printable cheat sheet, so I can always have them ready on my desk when I don’t remember them.This will help me memorize a few more shortcuts and be even more productive.
Shortcuts For Macbook Air Pdf

Shortcuts For Mac Users
Related articles:
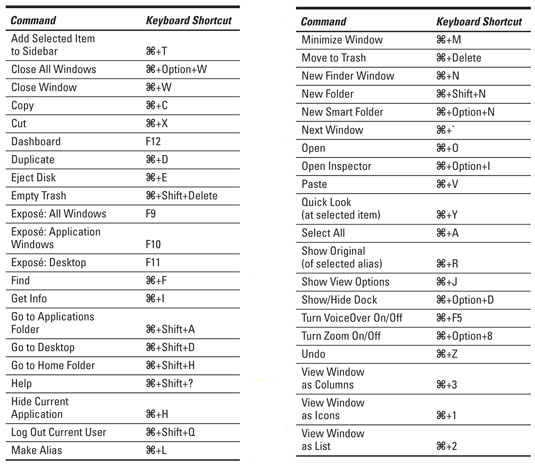
The Mac OS X Snow Leopard Finder helps you access and organize most of the important Mac functions while you work. Use Finder keyboard shortcuts to display windows, copy and move files, and launch applications. Windows for macbook. These keyboard shortcuts help you get things done more efficiently.
| Key | Function |
|---|---|
| Command+A | Selects all items in the active window (icon view), all items in the column (column view), or all items in the list (cover flow view) |
| Command+C | Copies selected items |
| Command+D | Duplicates the selected item(s) |
| Command+E | Ejects the selected volume |
| Command+F | Displays the Find dialog |
| Command+H | Hides All Finder windows |
| Command+I | Shows info for selected item or items |
| Command+J | Shows the view options for the active window |
| Command+K | Displays the Connect to Server dialog |
| Command+L | Creates an alias for the selected item |
| Command+M | Minimizes the active window |
| Command+N | Opens a new Finder window |
| Command+O | Opens (or launches) the selected item |
| Command+R | Shows the original for selected alias |
| Command+T | Adds the selected item to the Sidebar |
| Command+V | Pastes items from the Clipboard |
| Command+W | Closes the active window |
| Command+X | Cuts the selected items |
| Command+Z | Undoes the last action (if possible) |
| Command+, | Displays Finder Preferences |
| Command+1 | Shows the active window in icon mode |
| Command+2 | Shows the active window in list mode |
| Command+3 | Shows the active window in column mode |
| Command+4 | Shows the active window in cover flow mode |
| Command+[ | Moves back to the previous Finder location |
| Command+] | Moves forward to the next Finder location |
| Command+Del | Moves selected items to the Trash |
| Command+up-arrow | Show enclosing folder |
| Command+` | Cycles through windows |
| Command+? | Displays the Mac OS X Help Viewer |
| Command+Shift+A | Takes you to your Applications folder |
| Command+Shift+C | Takes you to the top-level Computer location |
| Command+Shift+G | Takes you to a folder that you specify |
| Command+Shift+H | Takes you to your Home folder |
| Command+Shift+I | Connects you to your iDisk |
| Command+Shift+Q | Logs you out |
| Command+Shift+N | Creates a new untitled folder in the active window |
| Command+Shift+U | Takes you to your Utilities folder |
| Command+Shift+Del | Deletes the contents of the Trash |
| Command+Option+H | Hides all windows except the Finder’s window(s) |
| Command+Option+N | Creates a new Smart Folder |
| Command+Option+T | Hides the Finder window toolbar |
| Command+Option+Space | Opens the Spotlight window |
| Command+Space | Opens the Spotlight menu |
| F8 | Choose another desktop using Spaces |
| F9 (or F3, depending on your keyboard model) | Shows all open windows using Exposé |
| F10 (or Control+F3, depending on your keyboard model) | Shows all open windows for the current application using Exposé |
| F11 (or Command+F3, depending on your keyboard model) | Hides all windows to display the Desktop using Exposé |
| F12 (or F4, depending on your keyboard model) | Displays your Dashboard widgets |
| Space | QuickLook |