Nvivo For Mac
NVivo speaks your language! The interface (ribbon, menus and dialogs) is now available in English, French, German, and Spanish (Mexico). If you want to display NVivo for Mac in a language other than English, you need to add the language to your preferred languages list in macOS System Preferences. Understand how interface language is determined.
Apr 23, 2019 NVivo (Windows and Mac) Last modified: April 23, 2019 NVivo is a qualitative data analysis (QDA) computer software package designed for researchers working with very rich text-based and/or multimedia information, where deep levels of analysis are required. NVivo is qualitative data analysis software for researchers working on Windows and Mac operating systems. Discover which NVivo option best suits your needs. We use cookies to improve your experience on our website. By clicking OK or by continuing to browse the website, you consent to their use.
NVivo 11 for Windows and NVivo for Mac are available as separate software applications. The projects created in the different applications have a different file format. You can convert a project from one file format to the other using the project converter available in NVivo 11 for Windows.
In this topic
Understand how NVivo for Mac will evolve
NVivo for Mac (Version 11) offers a subset of the features available in NVivo 11 for Windows. If you want to work across platforms, it is worth considering whether the current release of NVivo for Mac has the features you need. For a detailed comparison of the features currently available on both platforms, refer to the QSR website.
Understand project file formats
NVivo projects created on the Mac platform have a different file format from those created in NVivo on the Windows platform:
- NVivo 11 for Windows (.nvp)
- NVivo for Mac (Version 11) (.nvpx)
Projects created on the Mac platform have a larger maximum file size than Windows projects. If the size of your Mac project exceeds 10GB you may not be able to open it in NVivo for Windows.
You cannot open a project created in the Windows format (.nvp) in the Mac platform—you will need to convert it to the NVivo for Mac format first. You can do this using the 'copy project' feature. You can also export selected items from an NVivo 11 for Windows project to a new NVivo for Mac (Version 11) project.
You can open an NVivo project created on the Mac platform (.nvpx) in Windows and it will be converted into the Windows format (.nvp) for you. Alternatively, you can import the content from an NVivo for Mac project into an NVivo for Windows project.
If you want to convert an NVivo for Mac (Version 10) project to the NVivo 11 for Windows format, you must first open (and upgrade) the project using NVivo for Mac (Version 11), then convert the project using NVivo 11 for Windows.
NOTE NVivo for Mac has a subset of the features available in NVivo 11 for Windows. If you convert your Windows project and access it on the Mac platform, you may not be able to work with all your project items. For a detailed comparison of the features available on both platforms, refer to the QSR website.
Can I work with a project on Windows and Mac?
It is possible to work with a project on both Windows and Mac (cross-platform), however, we recommend that you work with your project on a single platform due to some known limitations and issues. Refer to the NVivo 11 for Mac Help for more information.
Can we work as a team with some users on Windows and others on Mac?
We recommend that all team members use the same version of the software (and do not work cross-platform) due to some known limitations and issues. Free beat making software mac. Refer to the NVivo 11 for Mac Help for more information.

Why does my converted Windows project look different on Mac?
When you open a converted project in NVivo for Mac, items that are not supported on the Mac version of the software are hidden.
If your project contains Search Folders or queries that are not yet available in the Mac version of the software (for example, compound queries), you will notice that:
You cannot see the Search Folders in Navigation View
You cannot see these queries in List View
Queries will only search items that are visible in your project. If the scope of a query is defined by a Search Folder it will not return any results
Annotations are only supported for documents, PDFs, externals and memos. If your project contains annotations in audios, videos, pictures or datasets, then you will notice that:
You cannot see these annotations in these sources
You cannot see these annotations in the Annotations folder of the Collections group
Other project items (for example, maps and reports) that are not available are also hidden.
If you convert the project back into the Windows format, and open it in NVivo 11 for Windows you will be able to see everything again.
IMPORTANT Do not delete folders that appear to be empty when you are working with a converted project, because the folder may contain hidden project items. For example, a folder that only contains picture sources will appear to be empty when viewed in NVivo for Mac.
Nvivo For Mac Student
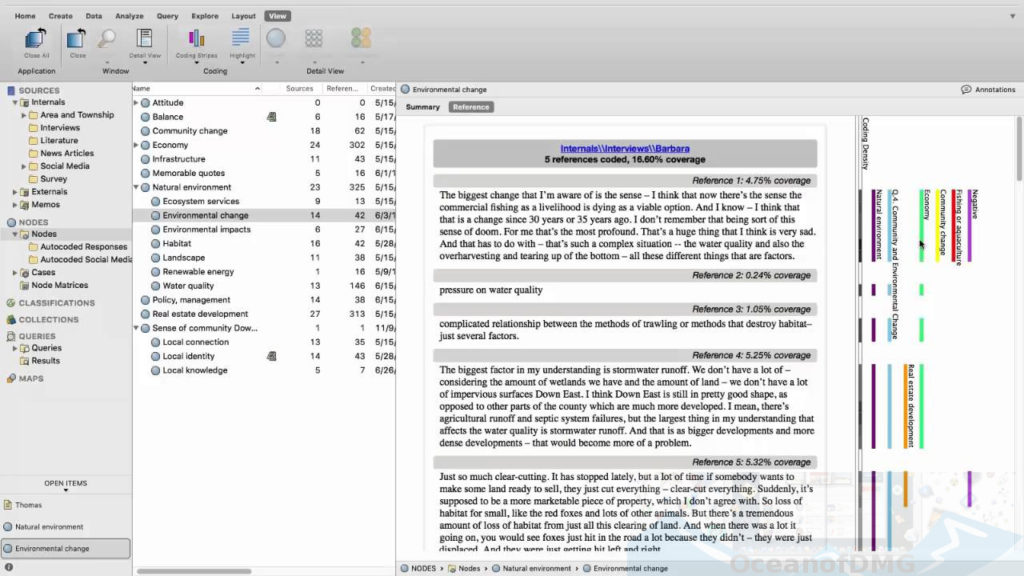
Understand why file links must be updated in converted projects
The Windows and Mac operating systems use different formats for file links. This means that if you convert your Windows project and open it in NVivo for Mac (or vice versa), you will not be able to access linked files unless you update the file links.
Within NVivo you can create links to files outside your project in the following ways:
External sources that link to a file
Audio and video sources with media files stored outside the project (not embedded)
Hyperlinks within documents and memos to files
When you convert a project from Windows to Mac format, you will need to update the file links (in the item's properties) if you want to access the files.
Copy a project to the NVivo for Mac format
- With the project opened, click the File tab, and then click Copy Project.
The Copy Project dialog box opens.
Under Copy to, choose NVivo for Mac (Version 11)project.
Click Browse to select where you want save the converted project, enter a name for the copied project in the File name box, and then click Save.
Click OK. A copy of your open project is saved at the selected location.
NOTE NVivo for Mac has a subset of the features available in NVivo 11 for Windows. If you convert your Windows project and access it on the Mac platform, you may not be able to work with all your project items. For a detailed comparison of the features available on both platforms, refer to the QSR website.
Convert a Mac project to the Windows format
Click the File tab, and then click Open.
Keyboard shortcut To display the Open Project dialog box, press CTRL+O
The Open Project dialog box opens.
Locate and select the Mac project (.nvpx) you want to open.
Click Open.
Click Browse to select where you want save the converted project, enter a name for the copied project in the File name box, and then click Save.
Click Convert.
NOTE Projects created on the Mac platform have a larger maximum file size than Windows projects. If your Mac project has large embedded media files (that make the project exceed the size allowed in Windows)—the media files will be automatically stored outside the project.
Can I connect to NVivo Server from a Mac?
No, you cannot connect to NVivo Server from NVivo for Mac. You can only connect to the server using NVivo for Windows.
If you have an NVivo Server project that you want to work with on the Mac as a standalone project, you need to convert it to Mac project format (.nvpx) using NVivo for Windows.
Nvivo For Mac Free Trial
If you have an Mac project that you want to store on the server, you need to first convert the project to Windows format (.nvp) using NVivo for Windows.
Related topics
As a reminder, Nodes represent themes, topics, concepts, ideas, opinions or experiences. You code your sources to gather material about a topic and store it in a container called a node. As you explore your sources, you select content and code it at a node.
Creating nodes
If you already know what themes you are looking for (based on your literature review, for example)—you can create and organize the nodes before you start coding:
1. In the Navigation View, show Nodes.
2. On the Create tab, in the Nodes group, click Node.
3. Enter a name and description.
4. Click Done and the new node is added to List View.
5. You can add ‘child’ nodes (sub-nodes) under the new node and create a node hierarchy
Creating node hierarchies
Organizing your nodes into a hierarchy is an important part of the analytical process, helping you to refine your thoughts and draw connections between themes.
Add ‘child’ nodes (sub-nodes) under an existing node to create a hierarchy. You can also drag & drop or cut & paste to move them around.