Xxamp For Mac
Dec 25, 2012 WAMP MAMP and XXAMP aren't generally used in production environments. If you want to set up a development server, use whatever OS you like. For actually running a live site, LAMP is the best and most widely used option. I'm on a Mac OSX Mountain Lion. Xampp won't let me start MySQL server. I have set the permissions to Read/Write for everyone and every file in the XAMPP folder. XAMPP is an easy to install Apache distribution for Windows, Mac OS X, Linux and Solaris. The package includes the Apache web server, MySQL, PHP, Perl, a FTP server and phpMyAdmin. XAMPP has been designed to be the easiest way to install and run a development server. There are numerous other WAMP. MySQL Database cannot start on XAMPP for Mac. Ask Question Asked 4 years, 8 months ago. Active 6 months ago. Viewed 24k times 8. All of a sudden I am encountering this problem on my mac. I cant start my MySQL Database. I can only start my ProFTPD and Apache Web Server. Do you want to create a local WordPress site on your computer using XAMPP? Installing WordPress on your computer helps you try out WordPress, test themes / plugins, and learn WordPress development. In this article, we will show you how to create a local WordPress site Using XAMPP. Why Create a Local.
If you want to install WordPress on Mac OS X, you are always advocated using a local server environment setup tool, such as MAMP or XAMPP. In another guide, we have introduced the free web server package MAMP for Mac with steps to install WordPress on Mac OS X with MAMP. In this tutorial, we will review another free local development environment tool for Mac, XAMPP for Mac, and we will use this app to install WordPress on Mac so you can start developing websites locally, play or learn WordPress with a local WordPress installation without paying for a hosting account. You can build a WordPress site or blog locally on your computer, and transfer it to a real server when you are ready. It is a safe way to test WordPress before publishing online. If you are on Windows, do not forget to check out this guide: how to install WordPress on Windows PC?
How to Install WordPress on Mac?
To install WordPress on Mac with XAMPP is not difficult, there are several steps but just a couple tricky ones. Basically you need to download XAMPP for Mac, then install this software, after that go to download WordPress and install WordPress on Mac. Newest operating system for mac. Now let’s dive into the details, specifically by looking at some tricky steps.
Install XAMPP for Mac
Go to download the latest version of XAMPP for Mac from its official site here . At the time of writing, its latest version is 7.3.2. They are compatible with Mac OS X 10.6 or later. The main difference is the script or component versions, notably the PHP versions. However this does not affect our local WordPress installation. As everything with software, we recommend the more recent versions.
It’s a DMG file you will download. Double-click the file you just downloaded. Then install XAMPP on your Mac, drag the XAMPP folder to the Application folder to install it.
Launch XAMPP from the Launchpad on your Mac. Click the Start button in the General tab of the stack manager. Wait for the status icon to turn green.
Ensure that all services are running in the Services tab of the stack manager (or start them as needed). If you can’t start Apache on Mac, try to disable Web sharing from System Preferences… >> Internet & Wireless >> Sharing.
You can stop, start, restart or check the status of individual services from the Services tab of the stack manager any time you want.
Create WordPress Database in XAMPP
As we have mentioned above, local WordPress requires both PHP and MySQL. Now we need to set up a database for WordPress with XAMPP for Mac. XAMPP offers phpMyAdmin for us to manage databases. We can create MySQL database for our local WordPress installation on Mac with it. Before that, we need to enable localhost port forwarding in the Network tab.
Xampp For Mac Free Download
Visit http://localhost:8080/ in Safari browser, click phpMyAdmin or directly access http://localhost:8080/phpmyadmin/ to open the web database management tool to create a database for your local WordPress site on Mac.
To create a MySQL database with phpMyAdmin on Mac, click Databases, choose & input the database name and click Create button, the MySQL database will be created and you can set up your local WordPress on Mac with it in following steps.
Now you have set up everything you need to get started developing and testing your local WordPress on Mac. Continue installing WordPress in just another couple of steps.
Download WordPress installer
Switch to the Volumes tab of the XAMPP stack manager on Mac. Click Mount button to mount the /opt/lampp directory. Then click the Explore button to open the XAMPP file manager in Finder.
Download WordPress from https://wordpress.org/download/ to the ‘htdocs’ sub-folder under the above XAMPP folder. Unzip the WordPress installer, you should get a ‘wordpress’ folder.
Create WordPress database connection

From the local WordPress folder, you should see a wp-config-sample.php file, duplicate this file first, then rename this file to wp-config.php and edit the connection to WordPress database from there. Remember that we have already created a MySQL database with phpMyAdmin above? Now we need to set up a connection between the WordPress files and its database, or we can say to link the Apache server and MySQL server.
Open this configuration file with a text edit, such as the TextEdit, on Mac, you will find a section of this php file like below image:
To create database connection for your local WordPress on Mac, you need to replace “database_name_here” with the database name which we have just created using phyMyAdmin, replace “username_here” with “root” and leave “password_here” blank.
Instead of using the default database user, you can also optionally, manually create a new user and add to database in phpMyAdmin. See this guide to create database and add user to database in phpMyAdmin. When you run into the database connection not established trouble, this could be the fix.
Complete WordPress installing from browser
Run Safari or any other browser you have on Mac, open this URL http://localhost:8080/wordpress/ to access your local WordPress. You will pull up the classic WordPress setup wizard. Fill up the basic information it requires, click Install WordPress button, your local WordPress on Mac will be created.
Relative Tools:
Another great alternative to XAMPP is MAMP which can also help you create WordPress sites on Mac OS X. Check out this guide: How to Install WordPress on Mac with MAMP?
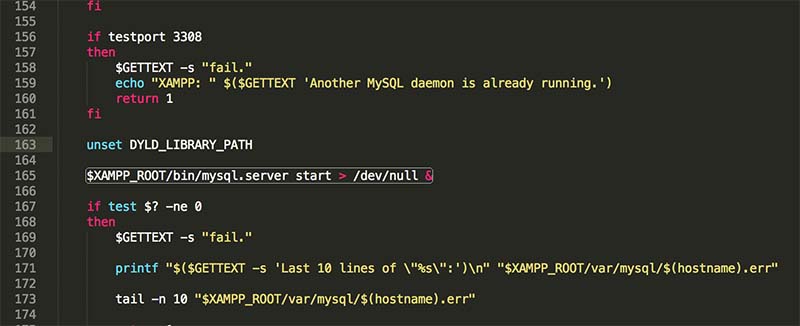
Migrate Local WordPress to Web Hosting Server
If you have finished testing and experimenting on the WordPress theme, layout, plugins and widgets on a local WordPress blog on Mac, you may want to move it from local machine to a live WordPress hosting server. Here is some very good WordPress hosting service for your information. To migrate a local WordPress, you have to do it all by yourself, your web host may not be able to help as all the files, database and configurations are on your local machine. Check out this guide and see how to transfer WordPress to cPanel hosting.
Update Feb 2019: this article was originally published in Jul 2014 and has since been updated. we update instructions and screenshots above to reflect the changes in the XAMPP for Mac Version 7.3.2 on Mac 10.14 (Mac OS Mojave).
XAMPP is a free distribution package that makes it easy to install Apache Web Server, PHP, PEAR, and MySQL. Before installing XAMPP, you should turn off any other web servers and instances of MySQL you have running on your Mac.
XAMPP is a free distribution package that makes it easy to install Apache Web Server, PHP, PEAR, and MySQL. Before installing XAMPP, you should turn off any other web servers and instances of MySQL you have running on your Mac.
Installing XAMPP on a Mac
- Download XAMPP for Mac OSX - Be sure to select the proper version of PHP. For Webucator classes, any version after 5 will be fine.
- Open the downloaded file (the DMG-Image).
- Drag and drop the XAMPP folder into your Applications folder.
Starting XAMPP on OSX
To start XAMPP simply open XAMPP Control (by going to /Applications/XAMPP/manager-osx.app in Finder) and start Apache and MySQL on the Manage Servers tab.
If MySQL Does Not Start
If your MySQL server isn't starting, you may need to set the permissions for it using Terminal with this command:
Testing your OSX XAMPP Installation
In your web browser, go to http://localhost. You should see the start page of XAMPP:
Class File Permissions
- Cmd+click on the ApplicationsXAMPPxamppfileshtdocs folder and select 'Get Info'.
- If the lock symbol at the bottom indicates that this information is locked, click the lock icon to unlock, and enter your user credentials.
- Once the settings are unlocked, choose 'everyone' under 'Sharing & Permissions' and change the option to 'Read & Write'.
Class Files
Mamp
- Download the class files.
- After downloading the class files, navigate to ApplicationsXAMPPxamppfileshtdocs and create a new folder named Webucator and extract your class files in that folder.
Setting the MySQL Password on Macs
- The PHP files use 'pwdpwd' for the MySQL root password, while the default password is NO password.
- Change the password to pwdpwd by opening Terminal (Applications > Utilities > Terminal) and enter:
You will be asked to enter your Mac password; enter it and press enter. Then you will be asked if you want to set a password for your XAMPP pages, then for MySQL, and then for MySQL/phpMyAdmin user..to all of these just type 'n' for no and press enter.
Then it will say:
- Enter 'y' for 'yes, let me set a password for the root user' and press Enter
- Enter the password pwdpwd. You will be asked to enter it again for confirmation.
- Quit Terminal (Cmd+Q) and restart Apache and MySQL using the XAMPP Control Panel.
Testing phpMyAdmin
- Go to http://localhost
- Click on phpMyAdmin under Tools
- Enter 'root' for username
- Enter 'pwdpwd' for password
You should be able to get in.
Installing Northwind Database using XAMPP
NOTE: you should download the class files below before following these instructions, as it contains the Northwinds Database file(s).
- To install the Northwind database used in class, click on the 'phpMyAdmin' link on the left navigation bar of the XAMPP home page. That should take you to http://localhost/phpmyadmin.
- If it asks you to login, the username is root and the password is blank (unless you have already changed it to something else, like pwdpwd).
- On that page, click on the Import link under the Localhost heading.
- Browse to the Northwind-MySQL.sql file in your class files.
- Click the Go button on the bottom right of the page.
- You should get a Success message and Northwind should be added to the Database dropdown menu on the upper left of the page.
Recommended Editor
- Visual Studio Code ( Download, Install, and Set up)
- While you may use a different editor or IDE, Visual Studio Code is an excellent IDE to learn to code on. It provides a nice balance of power and simplicity and it is available on Windows and Mac.
Designate your testing server in Dreamweaver
NOTE: The following only applies if you are using Dreamweaver. If you are not, please ignore this section.
 Microsoft Office for Mac additionally gives you the ability to share documents, also co-authoring and threaded comments (in Word and PowerPoint), so it is possible to work on documents simultaneously and have meaningful conversations right next to your text that is relevant. Microsoft Office Product KeySimilar means for Windows and iPad – Microsoft Office 2017 Full Crack gives users. And the task that is new makes even complex jobs, For everyone times when collaboration is critical.
Microsoft Office for Mac additionally gives you the ability to share documents, also co-authoring and threaded comments (in Word and PowerPoint), so it is possible to work on documents simultaneously and have meaningful conversations right next to your text that is relevant. Microsoft Office Product KeySimilar means for Windows and iPad – Microsoft Office 2017 Full Crack gives users. And the task that is new makes even complex jobs, For everyone times when collaboration is critical.
- Go to Site > New Site.
- In the Site Setup dialog, fill in the Site Name (e.g., PHP) and browse to the Local Site Folder (e.g., ApplicationsXAMPPxamppfileshtdocs).
- Choose the Servers tab.
- At the bottom of the box on the right, click +.
- On the Basic tab, provide a Server Name, set Connect using to Local/Network, ensure the Server Folder matches the local site folder you specified in step 2, and set the Web URL to http://localhost/Webucator/ClassFiles/.
- Click the Advanced button.
- In the Server Model field, select PHP MySQL.
- Click Save. The server should appear in the table on the Servers tab.
- Make sure that both the Remote and Testing checkboxes are checked.
- Click Save.
Testing PHP Files
All your class files should be located in ApplicationsXAMPPxamppfileshtdocsWebucatorClassFiles
2 Methods for Testing Files in Browser
To test any of the class files in your browser, say ApplicationsXAMPPxamppfileshtdocsWebucatorClassFilesPHPBasicsDemosHelloWorld.php, you can use 1 of 2 methods:
Method 1:
- Go to http://localhost/Webucator/ClassFiles/PHPBasics/Demos/HelloWorld.php in your web browser.
- Follow the same pattern to view all other class files; basically the ApplicationsXAMPPxamppfileshtdocs gets changed to http://localhost/
Method 2:
- Go to http://localhost/Webucator/ClassFiles/ in your web browser.
- Bookmark that page in your browser for easy access to it from now on.
- From there, you can see all the lesson folders and drill down to any class file for testing/viewing
And that's it
Happy Mac XAMPPing!