Video Recorder For Mac
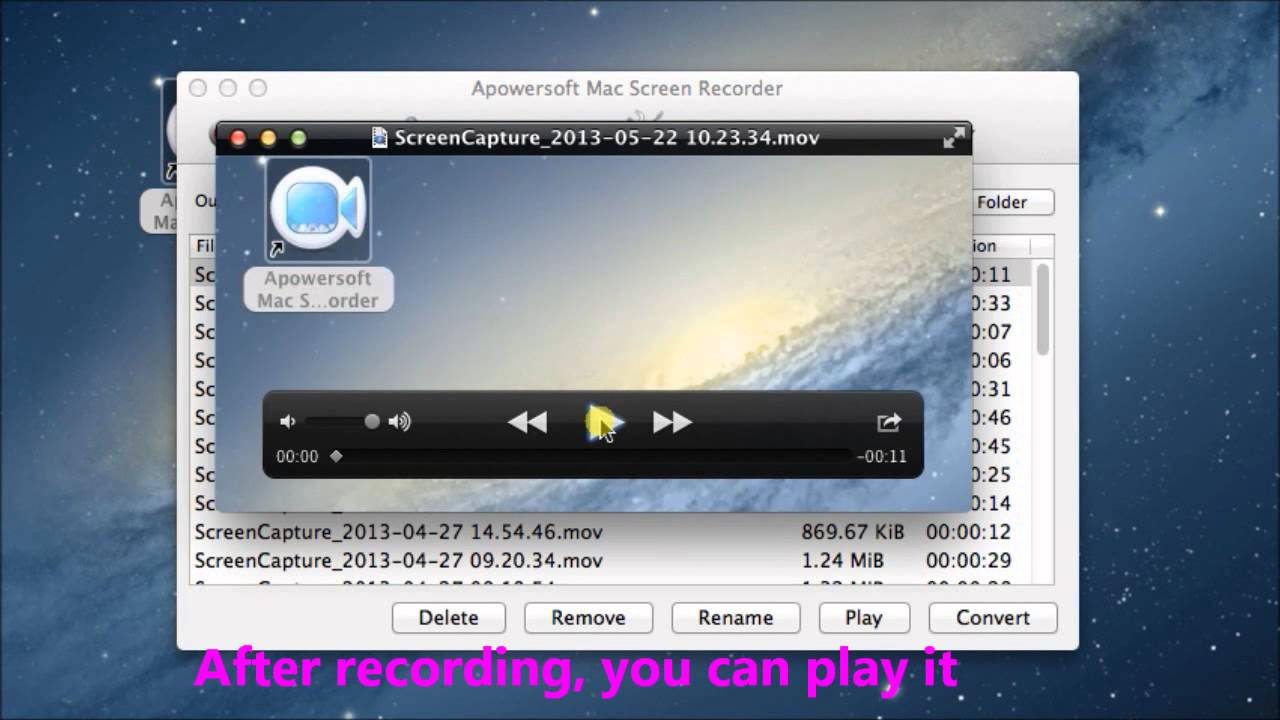
Use Shift-Command-5 in macOS Mojave
With macOS Mojave, press Shift-Command (⌘)-5 on your keyboard to see all the controls you need to record video and capture still images of your screen. Use these onscreen controls to select whether to record the entire screen, record a selected portion, or capture a still image of your screen. If you haven't upgraded to Mojave, you can record the screen with QuickTime Player.
Wondering how to record what's on the screen of your Mac? Looking for a Mac screen recorder? It's easy to record video of anything on the screen of your Mac - here's how Have you ever wanted to. Easy but Powerful Screen Recorder. FonePaw Screen Recorder, a professional video screen recording software will capture your screen for Windows and Mac computer in several steps. Create your own video for specific region/webcam with or without audios here. Want to edit the recording with advanced features? Try PawEditor to make your video story.
Optimized for the all-new Mac Pro. For the ultimate editing experience, run Final Cut Pro on the world’s fastest Mac, the new Mac Pro. Final Cut Pro takes advantage of all the GPUs in Mac Pro and uses multithreading to spread tasks across up to 28 cores. Learn how to set up and use Final Cut Pro. Find all the topics, resources, and contact options you need for Final Cut Pro. Global Nav Open. Move a Final Cut Pro X library to an external drive to save space or to edit your project on another Mac. Learn how to move a Final Cut Pro X library. About Final Cut Pro X. See what features Final Cut. Jun 20, 2011 Add to this the fact that Apple handled the update inelegantly, and it was quite the firestorm. However, that’s not Final Cut Pro X today. Today Final Cut Pro X is an outstanding NLE. I think it’s the best in the business. When it comes to Final Cut, and Apple in general, there is a lot of schadenfreude out there. Final cut pro for mac.
Record the entire screen
- Record videos as avi, wmv, flv, mpg, mp4, mov and more video formats; Capture video from a webcam, network IP camera or video input device (e.g., VHS recorder) Screen capture software records the entire screen, a single window or any selected portion.
- Ever wanted to record a video on a Mac using the computers built-in camera? Maybe you want to capture a special moment as a movie, record a quick video note, record a movie for social media, or for any other purpose. Whatever the reason, you can easily record video on Mac using the front facing.
Comparison Table for the best free video capture software Quick Look Below is a comparison table that can give you some information about the best free video capture software on Windows 10/7/8, Mac and Linux, which listed some key. With macOS Mojave, press Shift-Command (⌘)-5 on your keyboard to see all the controls you need to record video and capture still images of your screen. Use these onscreen controls to select whether to record the entire screen, record a selected portion, or capture a still image of your screen.
- Click in the onscreen controls. Your pointer changes to a camera .
- Click any screen to start recording that screen, or click Record in the onscreen controls.
- Use the thumbnail to trim, share, save, or take other actions.
Video Recorder For Mac Free
Record a selected portion of the screen
- Click in the onscreen controls.
- Drag to select an area of the screen to record. To move the entire selection, drag from within the selection.
- To start recording, click Record in the onscreen controls.
- To stop recording, click in the menu bar. Or press Command-Control-Esc (Escape).
- Use the thumbnail to trim, share, save, or take other actions.
Trim, share, and save
After you stop recording, a thumbnail of the video appears briefly in the lower-right corner of your screen.
- Take no action or swipe the thumbnail to the right and the recording is automatically saved.
- Click the thumbnail to open the recording. You can then click to trim the recording, or click to share it.
- Drag the thumbnail to move the recording to another location, such as to a document, an email, a Finder window, or the Trash.
- Control-click the thumbnail for more options. For example, you can change the save location, open the recording in an app, or delete the recording without saving it.
Screen Recording Software Mac Free
Change the settings
Click Options in the onscreen controls to change these settings: Webex for mac.
- Save to: Choose where your recordings are automatically saved, such as Desktop, Documents, or Clipboard.
- Timer: Choose when to begin recording: immediately, 5 seconds, or 10 seconds after you click to record.
- Microphone: To record your voice or other audio along with your recording, choose a microphone.
- Show Floating Thumbnail: Choose whether to show the thumbnail.
- Remember Last Selection: Choose whether to default to the selections you made the last time you used this tool.
- Show Mouse Clicks: Choose whether to show a black circle around your pointer when you click in the recording.
Use QuickTime Player
QuickTime Player also has a screen-recording feature, and you don't need macOS Mojave to use it.
- Open QuickTime Player from your Applications folder, then choose File > New Screen Recording from the menu bar. The Screen Recording window opens.
- Before starting your recording, you can click the arrow next to to change the recording settings:
- To record your voice or other audio with the screen recording, choose a microphone. To monitor that audio during recording, adjust the volume slider (if you get audio feedback, lower the volume or use headphones with a microphone).
- To show a black circle around your pointer when you click, choose Show Mouse Clicks in Recording.
- To record your voice or other audio with the screen recording, choose a microphone. To monitor that audio during recording, adjust the volume slider (if you get audio feedback, lower the volume or use headphones with a microphone).
- To start recording, click and then take one of these actions:
- Click anywhere on the screen to begin recording the entire screen.
- Or drag to select an area to record, then click Start Recording within that area.
- To stop recording, click in the menu bar, or press Command-Control-Esc (Escape).
- After you stop recording, QuickTime Player automatically opens the recording. You can now play, edit, or share the recording.
Learn more
Skype Video Recorder For Mac
- When saving your recording automatically, your Mac uses the name ”Screen Recording date at time.mov”.
- To cancel making a recording, press the Esc key before clicking to record.
- You can open screen recordings with QuickTime Player, iMovie, and other apps that can edit or view videos.
- Some apps, such as DVD Player, might not let you record their windows.
- Learn how to record the screen on your iPhone, iPad, or iPod touch.